In this tutorial, we will show you how to launch a Scalable Compute node using the Neocortix Cloud Services Web Interface. From the previous tutorial, you should already have set up your Neocortix Cloud Services account.
First, go to the Neocortix Cloud Services page, at https://cloud.neocortix.com. Login with your username and password if necessary, and then you should see the Dashboard page (below). Click on the "Scalable Compute" card, as shown in Red:
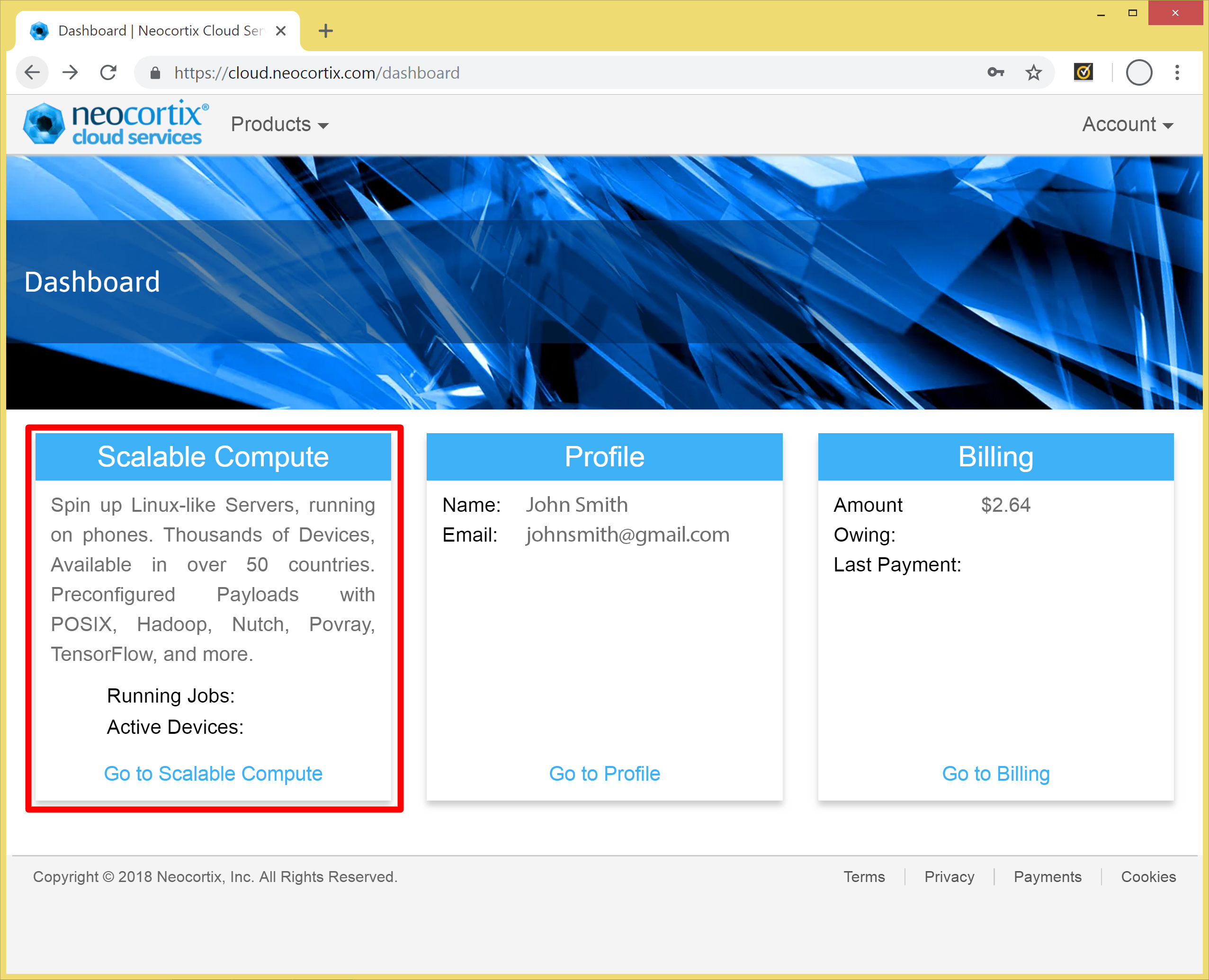
This will take you to the Scalable Compute page (below). Click on the "Get Started" button, as shown in Red:
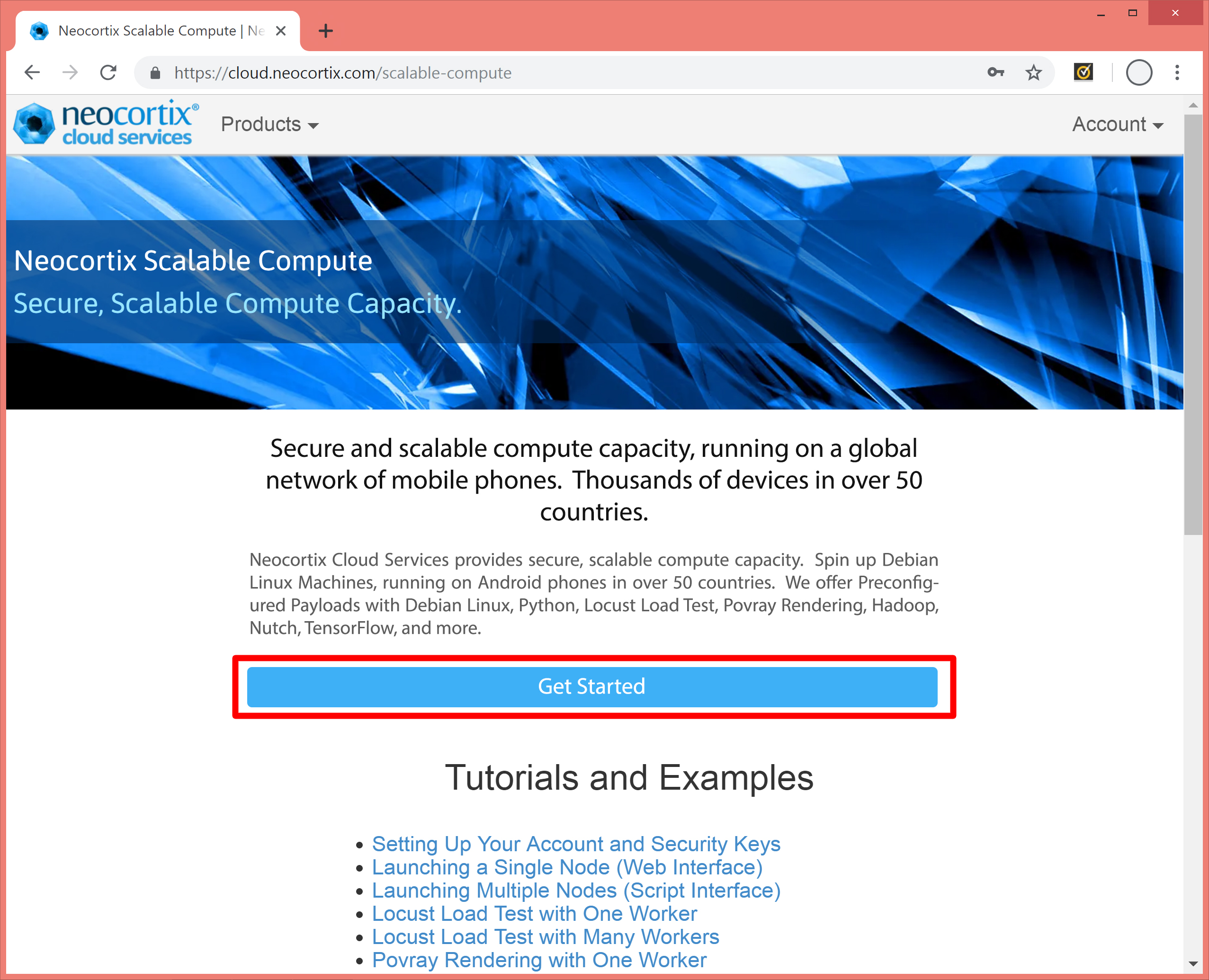
This will take you to the Launch page (below). If you like, you can choose specific Geographic Region, CPU Type, Android Version for your device. Click on the "Launch" button, as shown in Red:
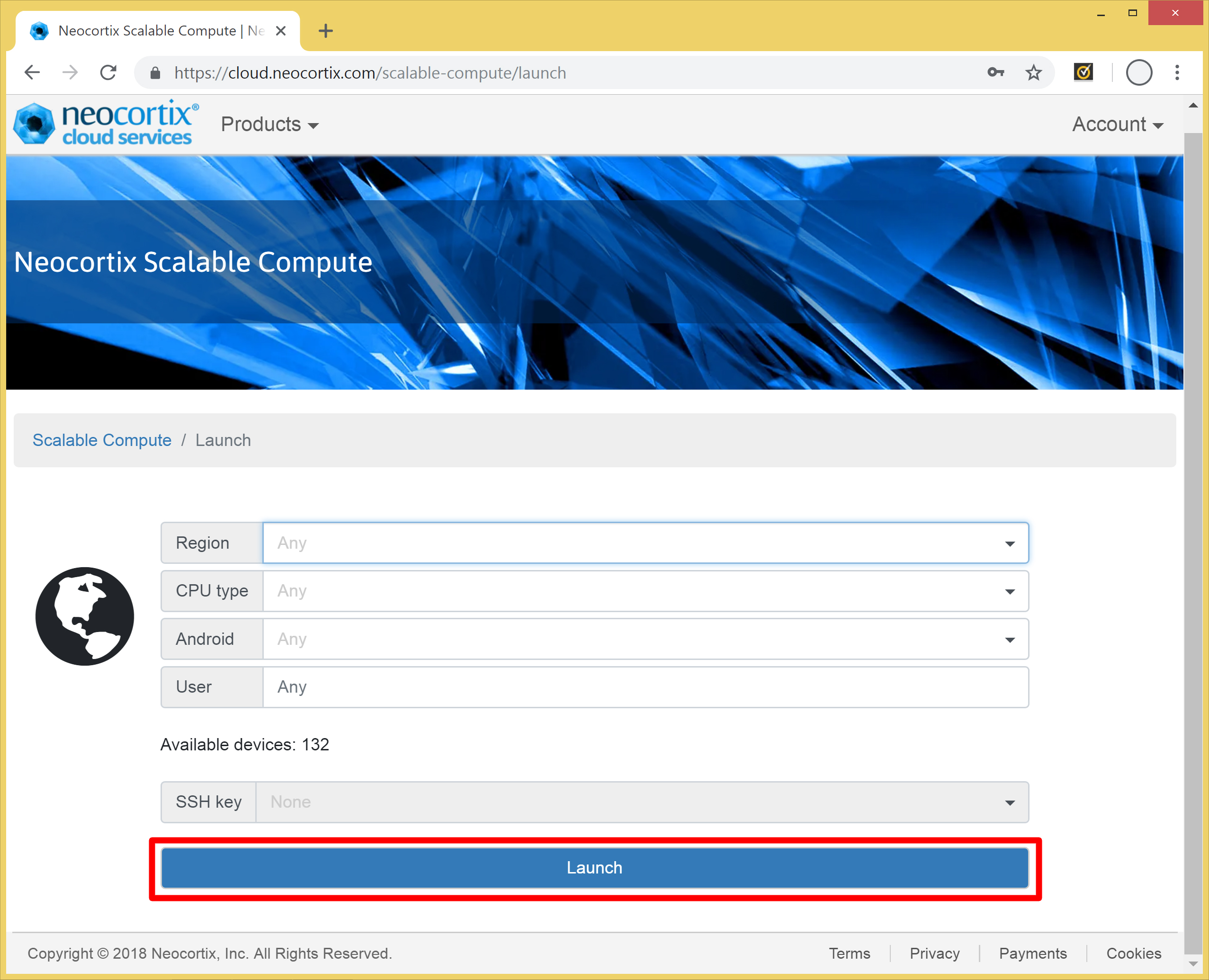
Within a few seconds, your node will begin the launch, as shown below. It will likely take about 2-3 minutes for your node to become ready.
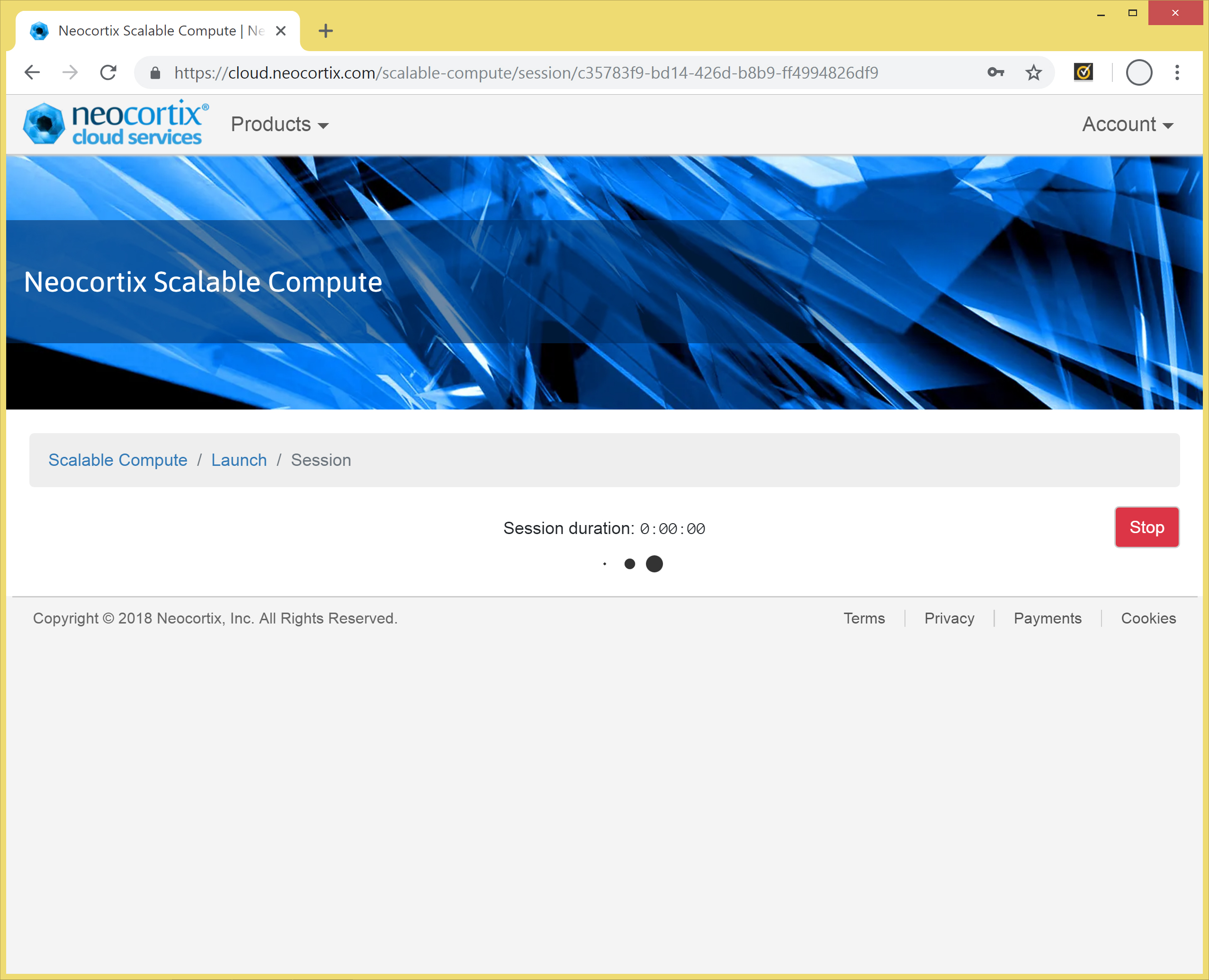
When your node becomes ready, you will see this screen, with details about your node.
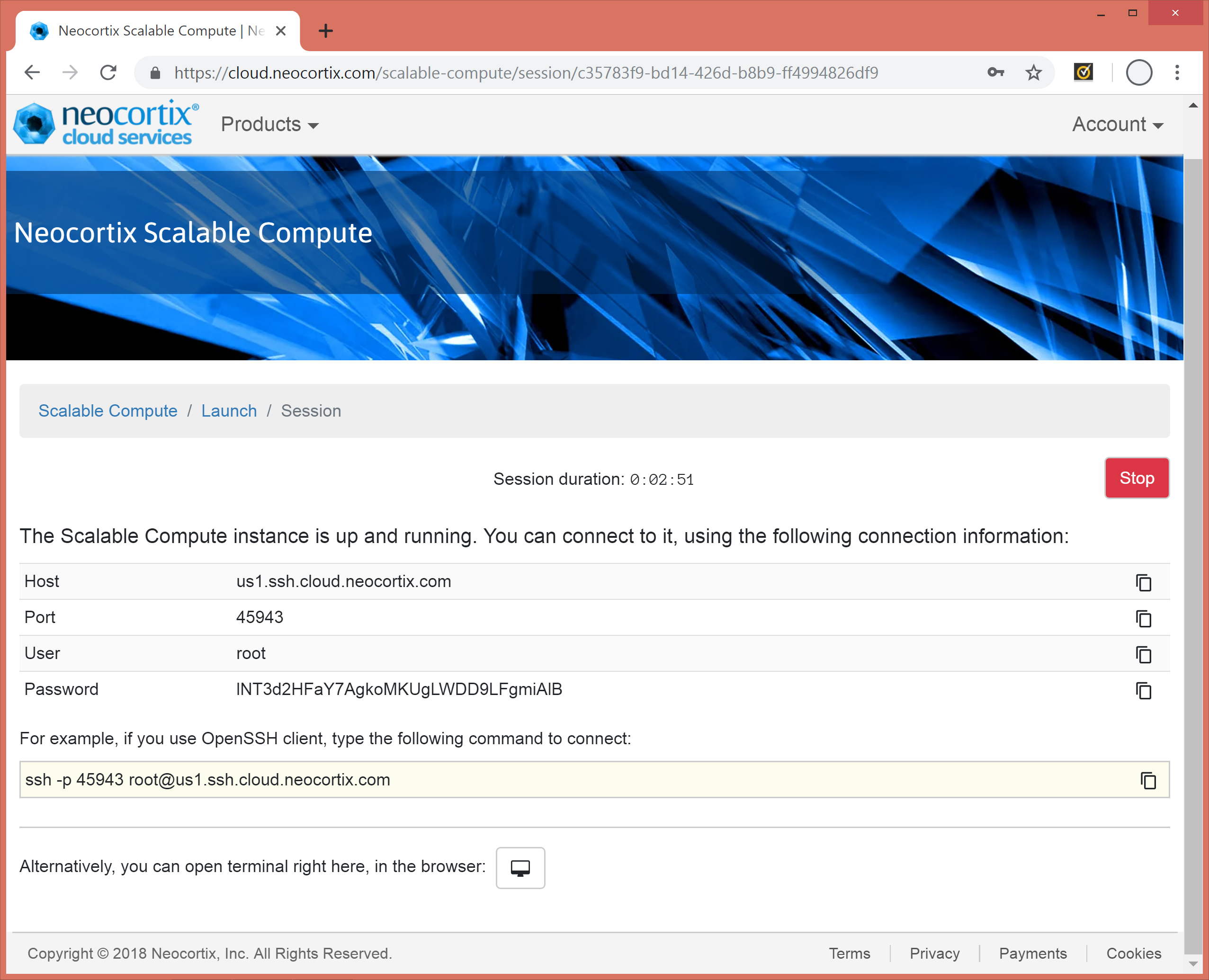
There are two ways to connect to your node. The easiest way is to use the built-in browser-based terminal. To do that, click on the Browser Terminal button, as shown below in Red.
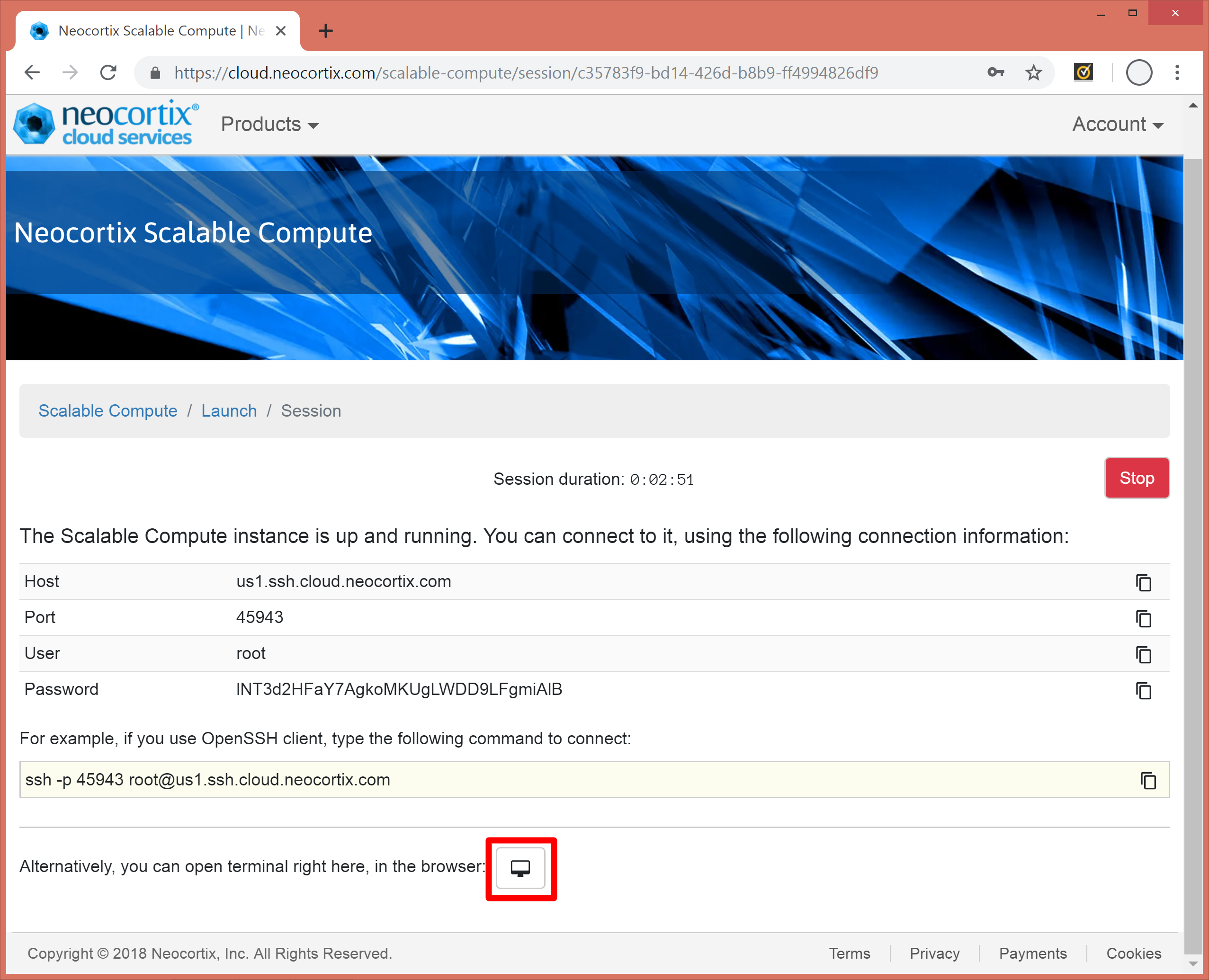
This will open up the Browser Terminal window, giving you a Linux Bash Shell prompt. Congratulations, you are logged in as root to a Debian Linux machine, running in a secure container on an Android phone!
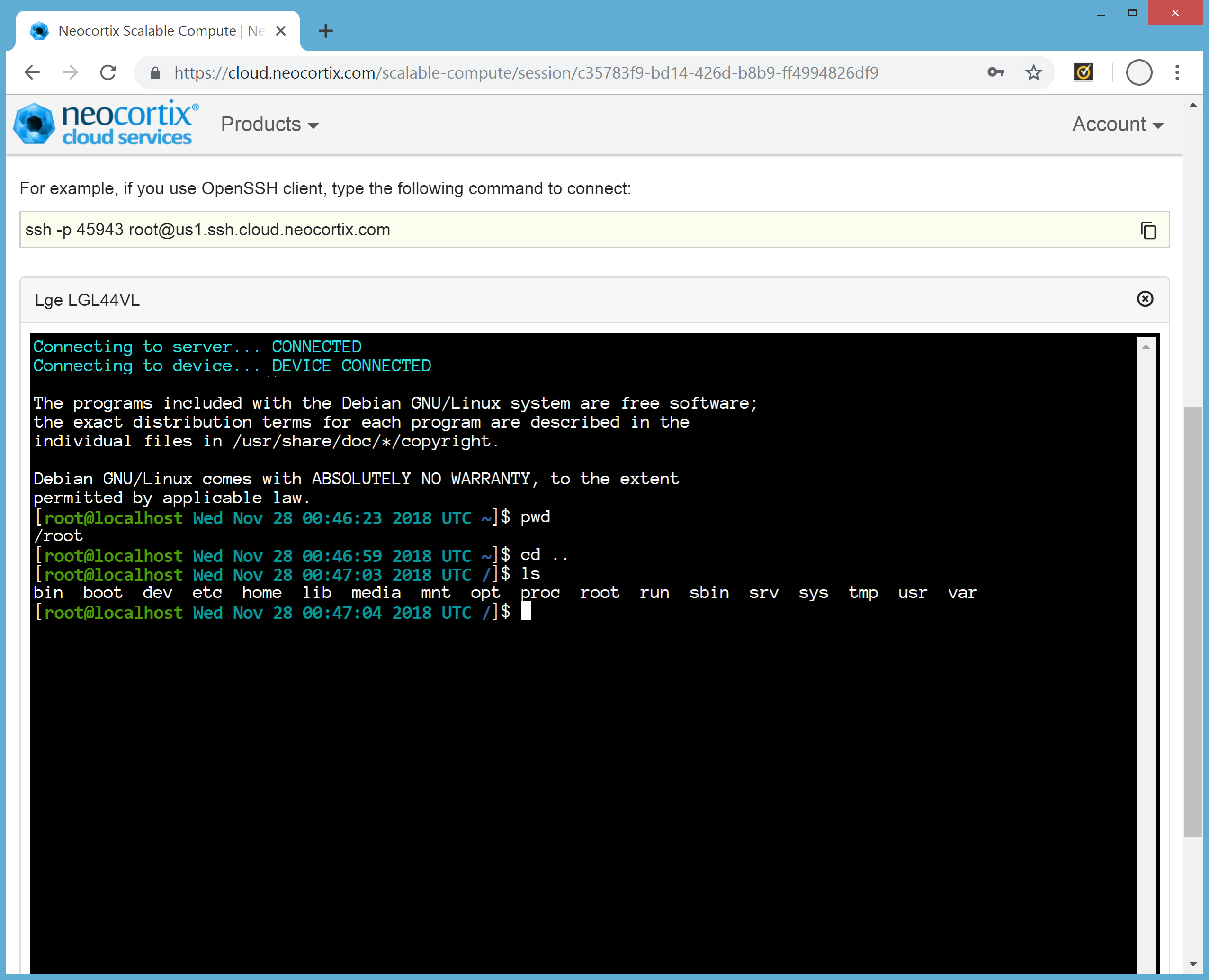
When you are done using your Linux machine in the Browser Terminal, you can type "logout" or "CTRL-D" as usual to terminate your Browser Terminal. This will take you back to the Session page, as shown below. Even though you have exited your Browser Terminal, you still have an open Device Session, and you are still being billed for your Device Session time. This is because the device is still being reserved for you.
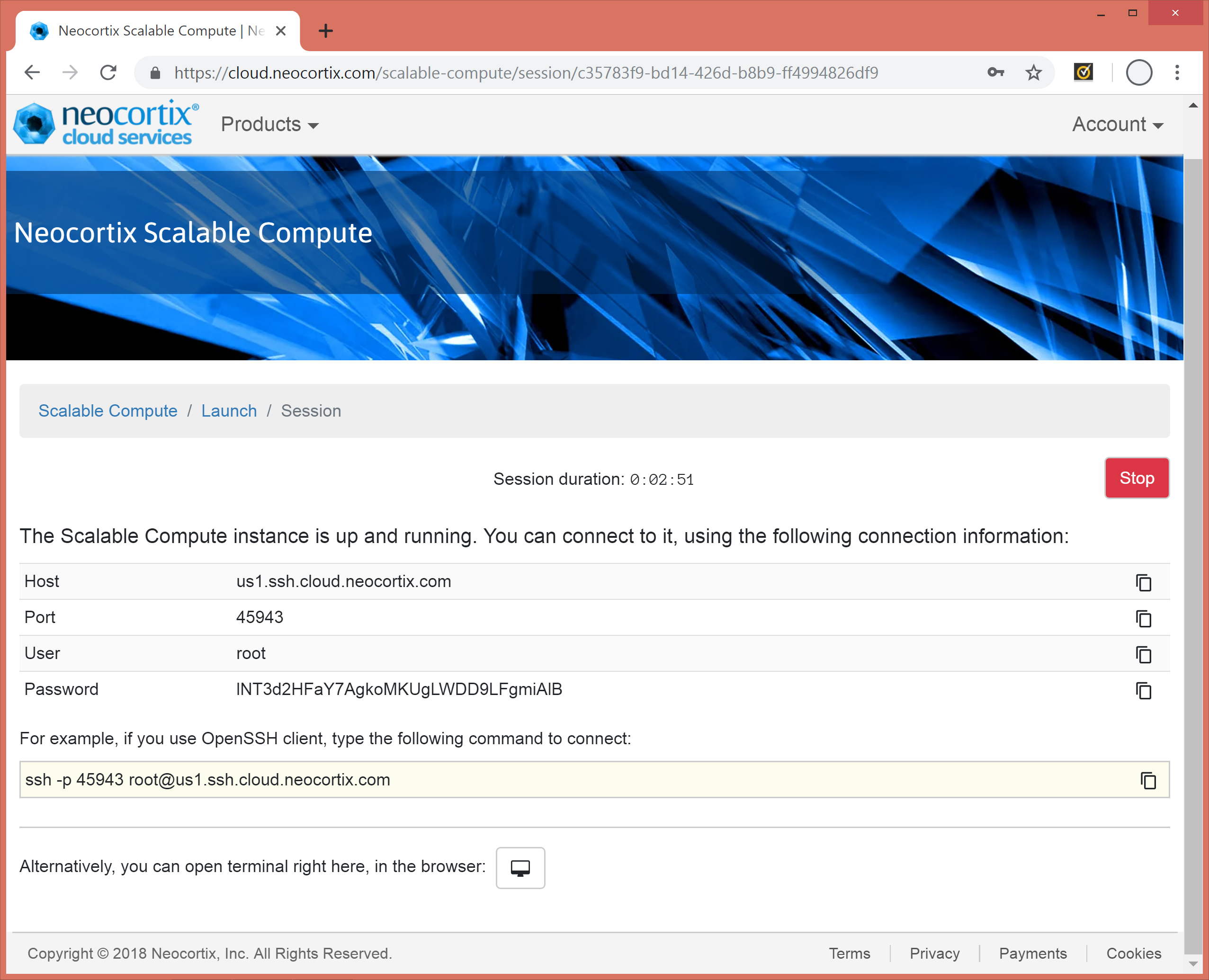
Now we can show you the second way to connect to your Linux machine. Copy the SSH command to the Clipboard by clicking the Copy button (shown in Red, below).
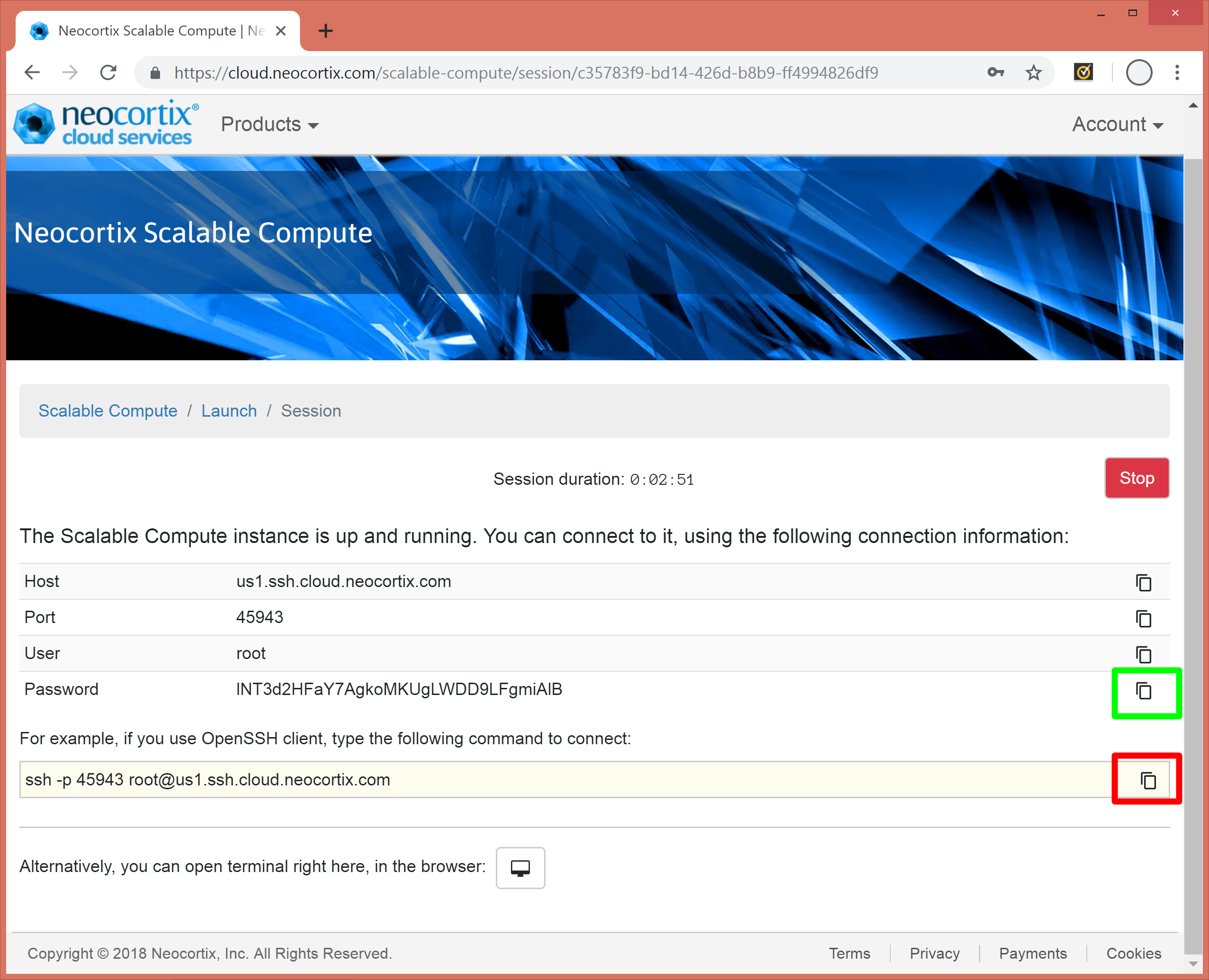
Now open up a shell window (Linux), or an SSH Client like PuTTY or MobaXTerm (Windows). If you use MobaXTerm, make sure your MobaXTerm terminal is set to use SCP protocol, as shown below in Red:
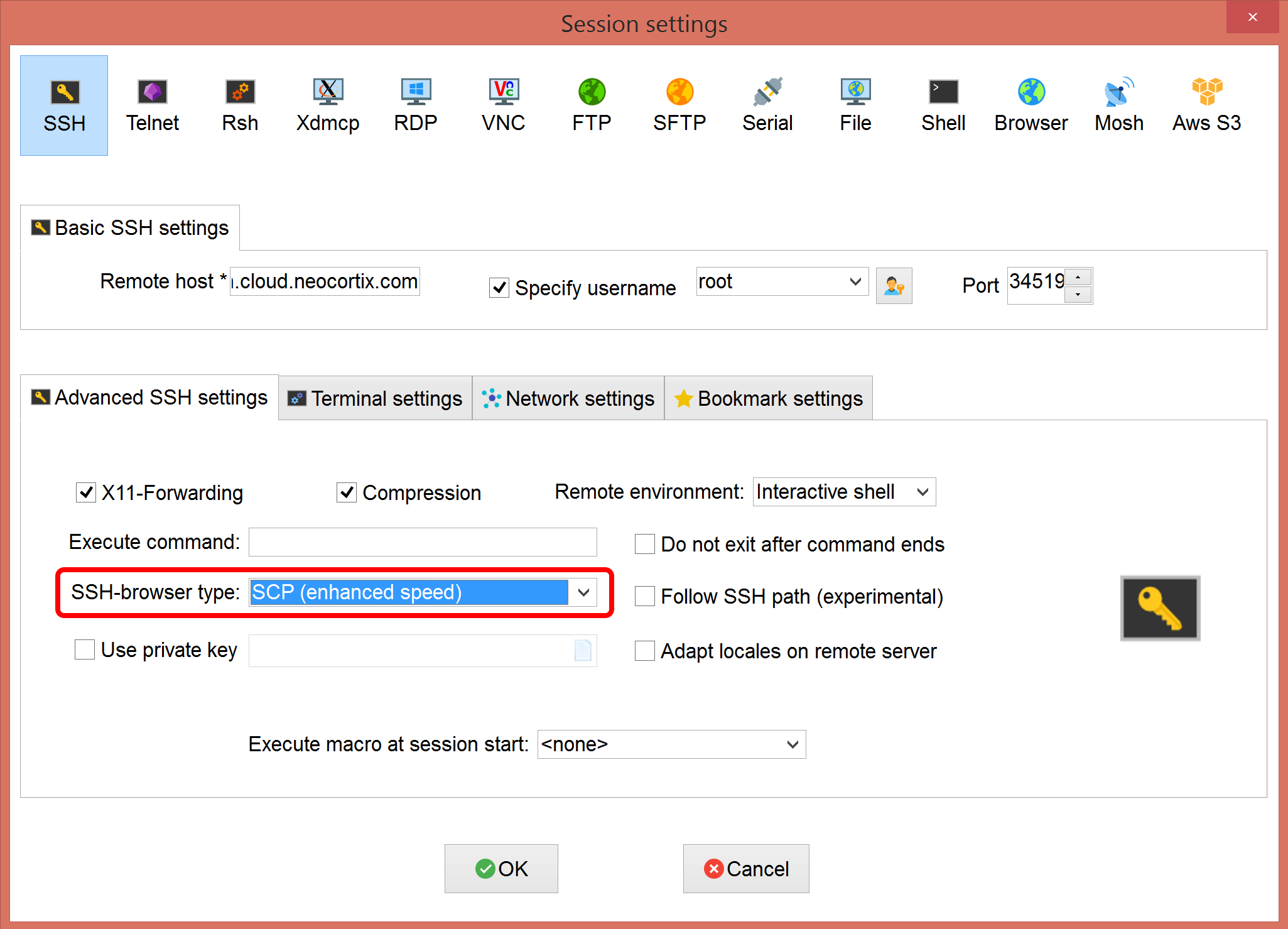
Paste the SSH command from the Clipboard to your terminal window, as shown in Red below. Answer "yes" as shown in Blue below. Then you will be asked for the password. Go back to the Session window above, and hit the Password Copy button (shown in Green, above), to Copy the Password to the Clipboard. And then finally, Paste the Password from the Clipboard to the terminal window, as shown below in Green, and hit ENTER. Note that the Password may not display when you paste it.
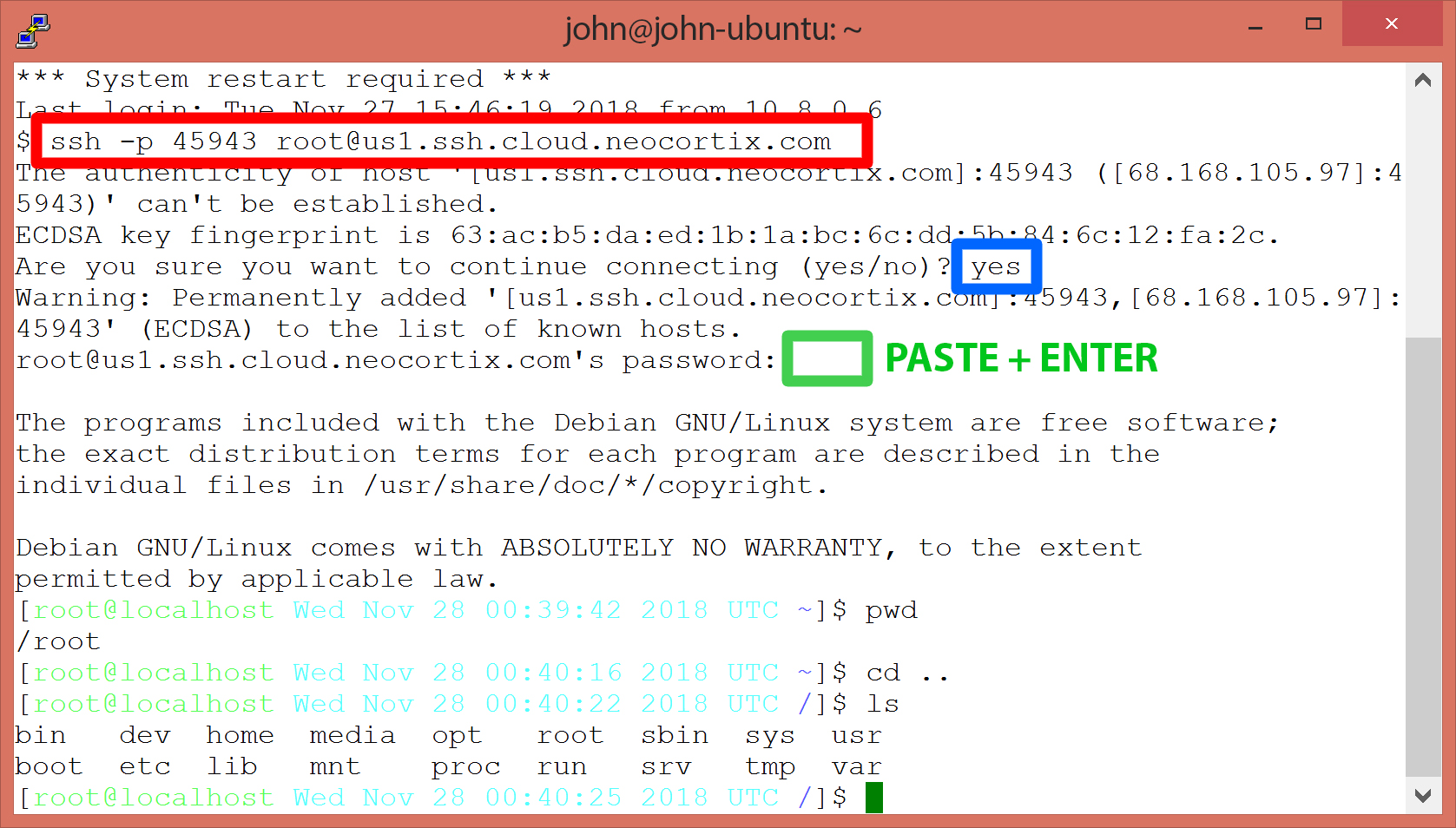
Congratulations, you are logged in as root to a Debian Linux machine, running in a secure container on an Android phone! And this time, you did it using an SSH terminal!
When you are done using your Linux machine in the SSH terminal, you can type "logout" or "CTRL-D" as usual to terminate your SSH terminal session. This will take you back to the Session page, as shown below. Even though you have exited your Browser Terminal, you still have an open Device Session, and you are still being billed for your session time. This is because the device is still being reserved for you.
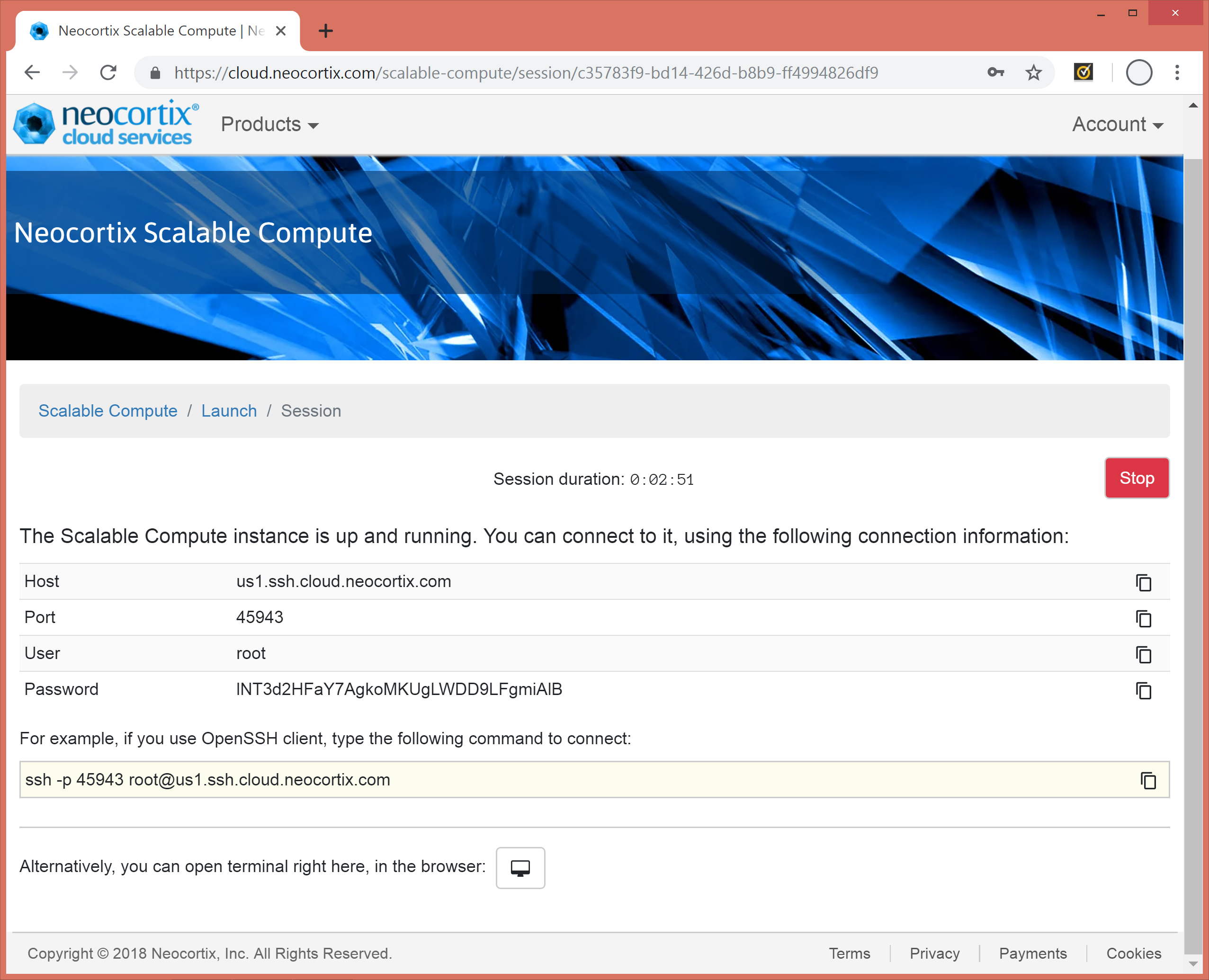
If you want to end your Device Session, hit the Red Stop button as shown above, which will end your Device Session, stop the billing, and take you back to the Launch page.
Congratulations! You have now been able to spin up a Neocortix Cloud Services Scalable Compute node, connect to it either with the Browser Terminal or an SSH Terminal Session, and then terminate your Device Session.
In the next Tutorial, you will learn how to launch multiple nodes using the Scripting interface.